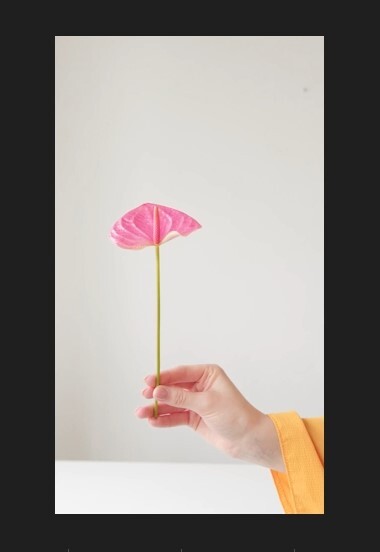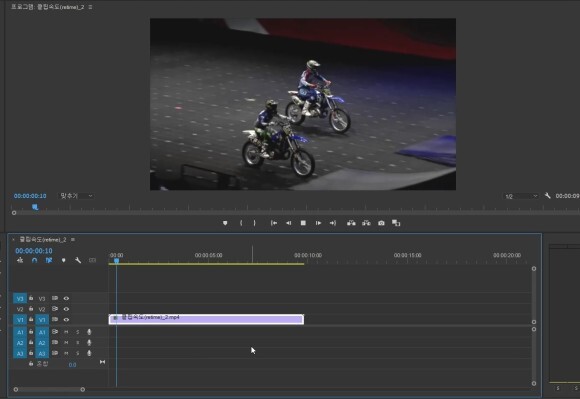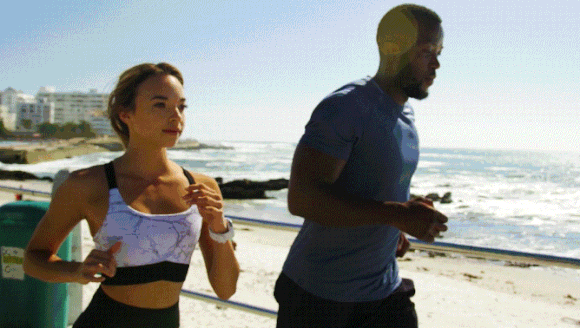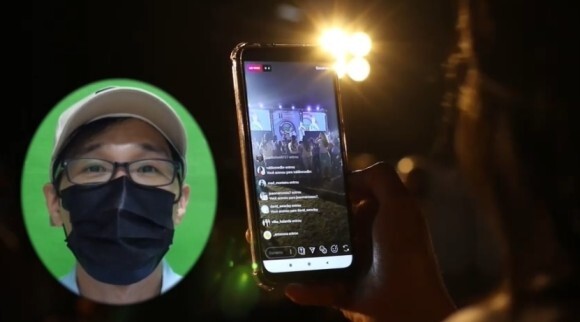이번에는 프리미어 프로에서 편집과정에서 효과를 넣었거나 인코딩을 할 때 지정했던 설정을 프리셋으로 저장하는 방법 과 위치를 알려드리겠습니다. 효과 컨트롤에서 키프레임 모션으로 위치와 크기에 움직임을 주었고 마스크로 흐림(블러)를 주었습니다. 이렇게 준 효과를 다른 영상에도 똑같이 주고 싶으면 효과 컨트롤에서 모션부분을 우클릭하여 사전 설정 저장을 선택하여 저장을 하여 줍니다. 그러면 새로 창이 뜨고 사전 설정 이름을 새로 지정하여 줍니다. 사전 설정은 프리셋(preset)이라고 합니다. 이렇게 저장된 프리셋은 효과 탭으로 이동하면 사전설정에서 확인할 수 있습니다. 그리고 이를 다른 영상에 그대로 드래그하여 적용하여 주면 됩니다. 때로는 모든 영상에 적용하고 싶으면 전제 선택해서 적용합니다. 그리고 이렇게..